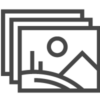Adobe Lightroom (ich kürze hier im Artikel später mit „LR“ ab) ist – ganz einfach gesagt – ein Programm zum Verwalten, Organisieren und Bearbeiten digitaler Bild-Dateien.
Dabei kann Lightroom nicht nur mit „normalen“ JPG-Bildern umgehen, sondern auch RAW-Bilder und sämtliche andere Dateiformate anzeigen.
Vielleicht hast du schon mal von Bildern im RAW-Format gehört?
Zum Unterschied zu „fertigen JPG-Daten“, sind Bilder im RAW-Format wirklich die rohen Bilder. Genau so, wie sie der Kamera-Sensor aufnimmt.
Im Vergleich dazu ist ein JPG-Bild genaugenommen nämlich schon von der Kamera (also intern, ohne dass du es mitbekommst) optimiert, bearbeitet und komprimiert worden.
JPG-Daten sind also einfach in der Handhabung jedoch bieten sie für spätere Bearbeitung und Korrektur nur wenig Spielraum. Das kommt daher, weil beim Komprimieren für die kleine Dateigröße die Reserven, die das RAW-Format bietet, verworfen wurden.
Du weißt jetzt schon, dass Lightroom mehr kann, als nur normale Bilder anzeigen.
Doch was steckt dahinter? Und warum sollte man Grundlagen und Prinzipien von Lightroom gut kennen?
Lightroom ist nichts anderes als eine Datenbank.
Eine Datenbank mit allen Informationen über deine Bilder. (Solche Informationen sind beispielsweise Infos darüber, wann das Bild aufgenommen wurde, Bildgröße, Stichwörter, die du zum Bild vergeben kannst und auch alle möglichen Informationen wie das Bild entwickelt und bearbeitet wurde. Und viele, viele mehr.)
Lightroom nennt diese Datenbank „Katalog“.
Informationen, die du mit diesem Katalog verwaltest sind zum Beispiel:
Um deine Bilder mit Lightroom zu organisieren musst du sie zuerst in den Lightroom-Katalog importieren.
Du musst also diese „Datenbank mit Bildern füttern“.
Dann kannst du die Bilder verwalten und bearbeiten.
Und um die bearbeiteten Bilder danach zu verwenden (du willst sie ja nicht nur am Monitor ansehen, sondern auch online zeigen, verschicken, in Fotobücher und Alben drucken, etc…) musst du die Bilder dann wieder exportieren.
Dieser Schritt ist nicht zwingend für jedes einzelne Bild nötig, sondern muss eben nur erfolgen, wenn du die bearbeiteten Bilder weiterverwenden willst.
Organisieren und verwalten kannst du sie ja mit Lightroom.
Bilder von deinem Computer in die Datenbank von Lightroom importieren
Deine Bilder verwalten, organisieren, bearbeiten, uvm.
Je nach Verwendungszweck Export der Bilder und weitere Verwendung
Dass Lightroom auf einem Katalog, einer Bild-Datenbank, basiert weißt du nun.
Der Katalog hat nicht direkt mit deinen Bildern zu tun.
Du kannst dir den Katalog ungefähr vorstellen wie eine Inventarliste. Die Liste, mit der du dein Inventar verwaltest liegt im Büro, während dein Inventar im Lager verstaut ist.
Und auf alles willst du getrennt zugreifen können und es sollte überall eine gewisse Ordnung herrschen.
Also: Dein Lightroom-Katalog kann (und sollte) getrennt von den Bildern abgespeichert werden.
Da dein Lightroom-Katalog mit der Zeit wächst weil jede einzelne Information zu deinen Bildern dort drin gespeichert ist, solltest du den Katalog auf einer internen, schnellen Festplatte speichern. Im Idealfall eine SSD-Festplatte.
Das Besondere an diesem Katalogprinzip ist, dass du mit Lightroom nicht deine Originaldaten direkt änderst.
Du kannst dir alle Vorgänge in Lightroom als Notiz und Vermerk in deiner „Inventarliste“ vorstellen.
Im Katalog wird mit allem was du machst, nur auf die Original-Bilder verwiesen. Man nennt dies eine „nicht-destruktive“ Arbeitsweise.
Beispiel: Wenn du aus einem Farb-Bild ein Schwarz-Weiß-Bild machst, bleibt die originale Datei von dieser Änderung unberührt. Du kannst die Bearbeitung jederzeit ändern, rückgängig machen, verbessern, etc.
Erst beim Export erstellst du dir eine neue Datei. In dem Fall eine Schwarz-Weiß-Version deines Originalbildes.
Besonders wichtig ist es dies zu wissen und zu berücksichtigen, im Umgang mit deiner Datei-Ablage-Struktur.
Ein Beispiel: Du hast deine Bilder in übergeordnete Jahresordner sortiert. Darunter liegen Ordner die übersichtlich mit dem genauen Datum und einem Text beschrieben sind.
Beispielsweise „2020-10-05_Selbstportraits“
Wenn du nun aus irgendeinem Grund diesen Ordnername im Explorer/ Finder umbenennst, oder den Ordner auf der Festplatte via Explorer/ Finder verschiebst: dann ist Lightroom verwirrt, weil nun deine Inventarliste nicht mehr stimmt. Du hast ja im Explorer/ Finder – also deinem Lager – direkt herumgeräumt.
Nur im ersten Moment!
Wenn du diese Denk- und Arbeitsweise von Lightroom verstehst und Lightroom als deine „Kommando-Zentrale“ verwendest, dann bist du auf dem richtigen Weg.
Diese Arbeitsweise wird sich bald ganz normal anfühlen und so kannst du bald die komplette Power von Lightroom nutzen!
Welche Versionen von Lightroom gibt es?
Es gibt Lightroom, Lightroom Classic, und Lightroom mobile.
Diese Namensgebung ist etwas verwirrend, da „Lightroom Classic“ die Version ist, wenn man von Lightroom spricht.
Mit Lightroom Classic kannst du den vollen Funktionsumfang nutzen.
Meine Inhalte und Coachings beschäftigen sich mit dieser Version. Ich selbst arbeite zu 99% nur mit dieser Version.
Lightroom Mobile gibt es als App fürs Smartphone. Damit kannst du z.B. deine Bilder vom Smartphone bearbeiten. Ich nutze diese Version auch oft um direkt von der Kamera Bilder aufs Handy zu schicken, zu bearbeiten und zu teilen (auf social-media, whatsapp, etc.).
Sehr nützlich ist hier die Möglichkeit von LR mobile in die Classic-Version zu synchronisieren. Das heißt deine Bilder vom Smartphone können so ganz einfach (eigentlich automatisch) in Lightroom am Computer importiert werden.
Die Version, die nur „Lightroom“ heißt, ist wesentlich neuer und derzeit (10/2020) ausschließlich cloud-basiert. Das heißt die importieren Bilder werden in die Adobe-Cloud auf dein Konto hochgeladen. Für den normalen Anwendungsfall eines (Hobby-)Fotografen ist das aktuell sehr unpraktisch. Außerdem bietet diese Version wesentlich weniger Funktionen zum Verwalten und Organisieren. Auch beim Bearbeiten (entwickeln) hinkt sie noch hinterher.
Wo bekomme ich Lightroom her und wie installiere ich das Programm auf meinem Computer?
Hierbei verweise ich auf die offizielle Hilfe von Adobe. Dieser Ablauf ist dort sehr gut beschrieben.
>HIER< bekommst du Infos zu Download und Installation.